 Langkah pertama anda siapkan foto yang akan anda edit, sebagai contoh pada tutorial ini saya edit fotonya mas Kurt Cobain vokalisnya grup musik Nirvana.
Langkah pertama anda siapkan foto yang akan anda edit, sebagai contoh pada tutorial ini saya edit fotonya mas Kurt Cobain vokalisnya grup musik Nirvana. Gambar diatas adalah hasil akhir pada tutorial ini.
Gambar diatas adalah hasil akhir pada tutorial ini.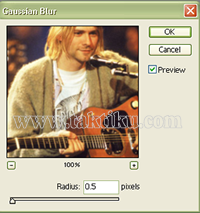 Langkah selanjutnya andabuka foto anda yang akan di edit tadi, kemudian tambahkan efek Blur, caranya klik Filter > Blur > Gaussian Blur. Sesuaikan Radiusnya sesuai dengan gambar.
Langkah selanjutnya andabuka foto anda yang akan di edit tadi, kemudian tambahkan efek Blur, caranya klik Filter > Blur > Gaussian Blur. Sesuaikan Radiusnya sesuai dengan gambar.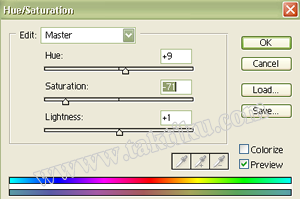 Sudah? OK kalau sudah sekarang tambah kan lagi efek Hue, caranya klik Image > Adjustments > Hue/Saturation, untuk settingannya silahkan anda lihat gambar.
Sudah? OK kalau sudah sekarang tambah kan lagi efek Hue, caranya klik Image > Adjustments > Hue/Saturation, untuk settingannya silahkan anda lihat gambar.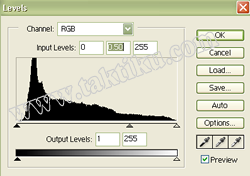 Langkah selanjutnya anda klik Image > Adjustments > Levels, kemudian isi kotak input yang ada di tengah dengan angka 0.5
Langkah selanjutnya anda klik Image > Adjustments > Levels, kemudian isi kotak input yang ada di tengah dengan angka 0.5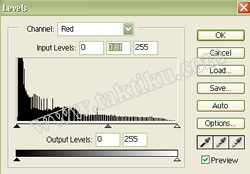 Kemudian pada kotak Chanel anda pilih Red isi lagi kotak input yang ada di tengah dengan angka 0.81
Kemudian pada kotak Chanel anda pilih Red isi lagi kotak input yang ada di tengah dengan angka 0.81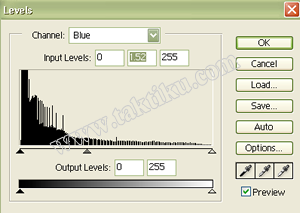 Kemudian pada kotak Chanel anda pilih Blue lalu pada kotak Input yang ada di tengah anda isikan angka 1.52 lalu klik OK
Kemudian pada kotak Chanel anda pilih Blue lalu pada kotak Input yang ada di tengah anda isikan angka 1.52 lalu klik OK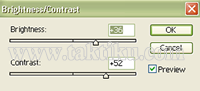 Sudah?, Ok kalau sudah sekarang kita akan mempertajam warna foto tadi, caranya klik Image > Adjustments > Brightness/Contrast.. settingannya anda sesuaikan dengan gambar diatas, kalau sudah kemudian klik OK.
Sudah?, Ok kalau sudah sekarang kita akan mempertajam warna foto tadi, caranya klik Image > Adjustments > Brightness/Contrast.. settingannya anda sesuaikan dengan gambar diatas, kalau sudah kemudian klik OK. Sehingga hasilnya akan seperti gambar diatas.
Sehingga hasilnya akan seperti gambar diatas.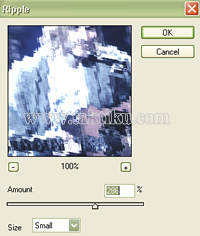 Ok, sekarang anda duplikat chanel, caranya tekan Ctrl+J pada keyboard setelah itu klik Filter > Distort > Ripple sesuaikan settingannya seperti gambar diatas. Kemudian klik OK.
Ok, sekarang anda duplikat chanel, caranya tekan Ctrl+J pada keyboard setelah itu klik Filter > Distort > Ripple sesuaikan settingannya seperti gambar diatas. Kemudian klik OK. Maka foto akan seperti gambar diatas.
Maka foto akan seperti gambar diatas.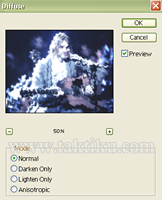
Sudah?, Ok klik sekarang anda klik Filter > Stylize > Diffuse sesuaikan settingannya dengan gambar diatas, kemudian klik OK.
 Maka foto akan seperti gambar diatas.
Maka foto akan seperti gambar diatas.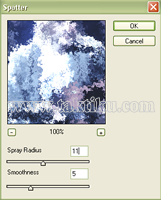 Sekarang klik Filter > Brush strokes > Splatter kemudian sesuaikan settingannya seperti gambar diatas, kemudian klik OK.
Sekarang klik Filter > Brush strokes > Splatter kemudian sesuaikan settingannya seperti gambar diatas, kemudian klik OK. Langkah terakhir, hapus gambar/chanel yang di duplikat tadi dengan menggunakan Erase Tool, dengan teknik lihat gambar diatas.
Langkah terakhir, hapus gambar/chanel yang di duplikat tadi dengan menggunakan Erase Tool, dengan teknik lihat gambar diatas.
Selamat mencoba.
copas from : http://www.taktiku.com/2008/11/efek-grunge-pada-foto.html
 Subscribe
Subscribe
0 komentar:
Posting Komentar